Download the EAB Navigate QuickStart Guide (Staff).pdf
This guide includes instructions to
Once you log into Navigate at https://bluecc.campus.eab.com/home, as an Advisor or Navigator you will see a list of all your assigned students.
While you could select all students and message them here:
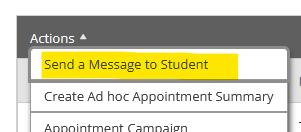
You can also create a custom advanced search to show only students who have not registered for a particular term. Here’s how to create and save an Advanced Search then use the results to message a subgroup of students.
1. Click the “Advanced Search” icon on the left (a magnifying glass with a “+” inside):

2. Set up your search criteria. This example below will show a list of all your assigned students who have taken courses in Fall 2022 but who have not registered for any courses for Winter 2023.
Note: If you see multiple “Fall 2022” options in the Enrollment Terms dropdowns, choose the one that has a label ending in “-C”, for example “Fall 2022 (202223-2C)”
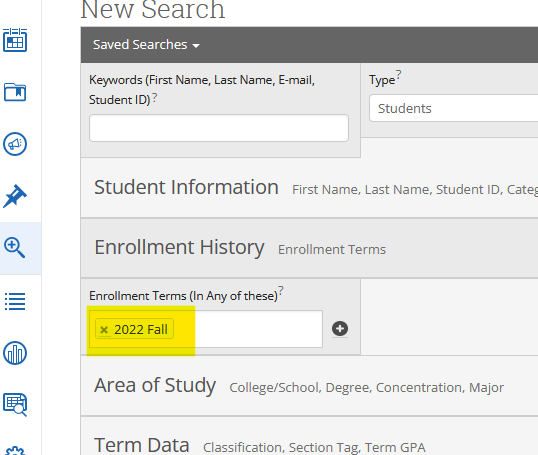
Click the “plus” button to add a new criterion:
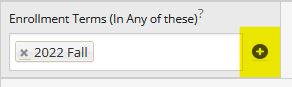
Click “Enrollment Terms (in None of these)” and choose a term from the dropdown.
Note: If you see multiple “Winter 2023” options in the Enrollment Terms dropdowns, choose the one that has a label ending in “-C”, for example “Winter 2023 (202223-3C)”

3. At the bottom of the window make sure “My Students Only” is selected, then click “Search”

The results will show “Unsaved Student Search”, the criteria, and the list of students who match
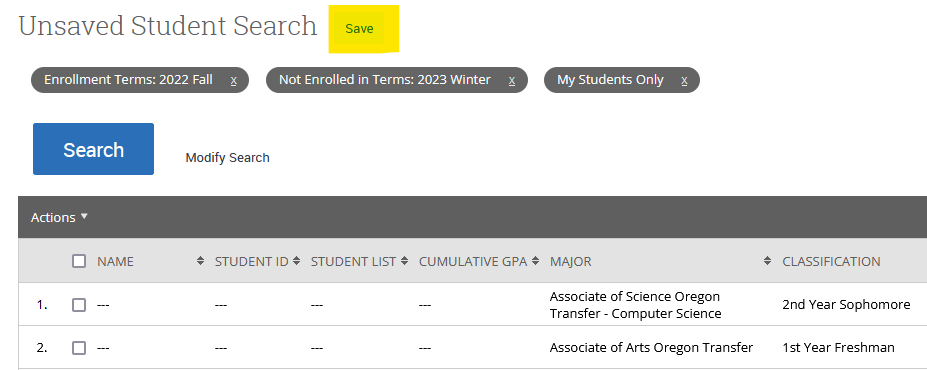
4. If you want to be able to run this search again without setting up the criteria again, click “Save” in the results (see above screen shot), then name your search and click “Save Search”
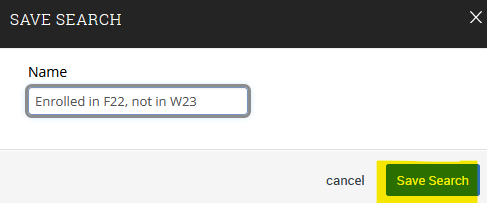
Note: to retrieve a saved search later, click the “Lists & Saved Items” link in the main menu on the left, then scroll down to “Saved Searches”. Click any link there to re-run that search.
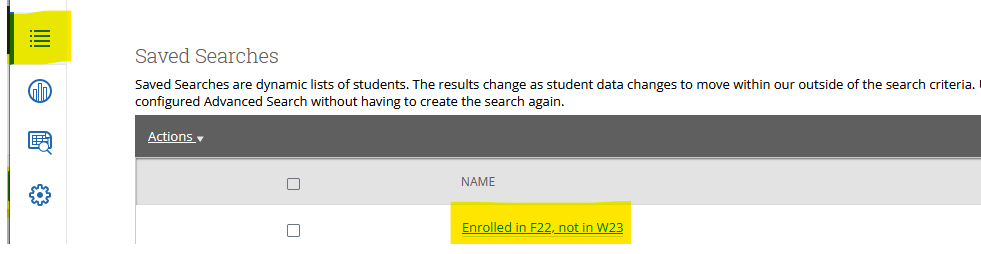
5. To send a message to all students in a list of search results, select all using the “Name” checkbox at the top, then choose Actions->Send a Message to Student
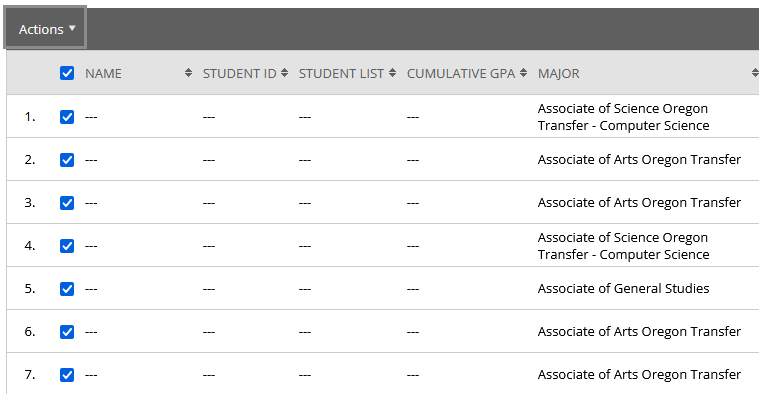
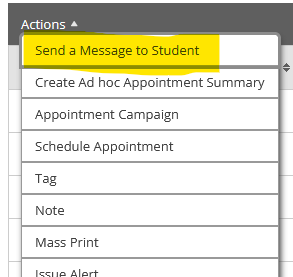
Sending a Message
The “Send Message” dialog includes options to embed the student’s name (or just first or last name) or your personal availability link. Those are entered using special tags described in the message window. Here’s an example of sending a message to a list of advisees encouraging them to make an appointment. Example of using the student’s first name and a personal availability link are highlighted below.
Note: students will be “blind” copied on messages so they will not see the names of other students in the group.
Note: The “quick start” link mentioned in this message is https://bluecc.edu/eab-navigate-quick-start-guide
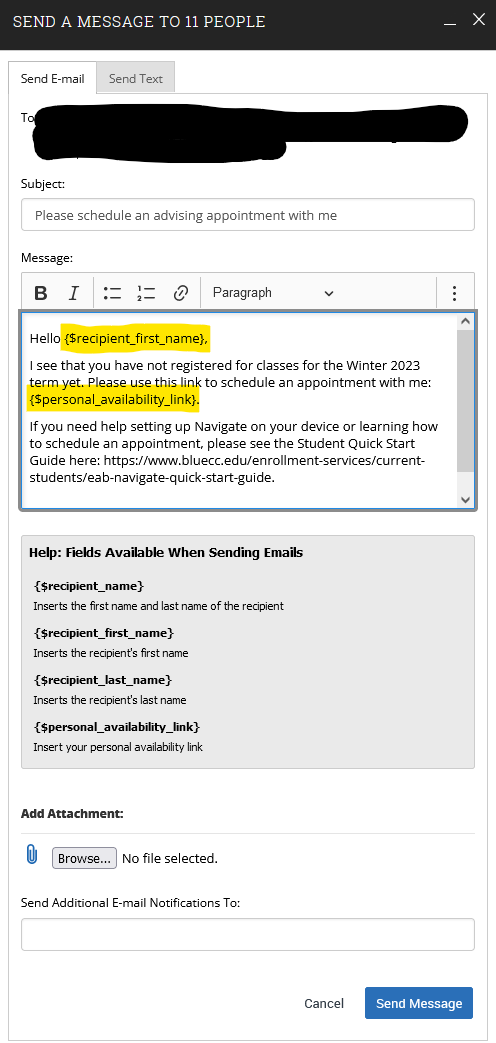
2411 NW Carden Ave.
Pendleton, OR 97801
(541) 276-1260